Nasıl Yapılır - TÜMÜNÜ GÖRMEK İÇİN TIKLA
Photoshop dersleri
Fotoğraf düzenleme programı (Fotoğraf düzenleme yazılımı) dediğimiz zaman onlarca seçenek çıkıyor karşımıza. Ama hiç şüphesiz en yaygın bilinen ve kullanılan fotoğraf düzenleme yazılımı markası Adobe'nin Photosop'u...
Zaman zaman bu sayfalarda Photoshop'a dair "Nasıl Yapılır" yazıları yayınlayacağım. Başlangıç, orta seviye ve ileri seviye Photoshop kullanımlarını anlatacağım. Zaman zaman bu sayfaları kontrol ederseniz ya da bu siteyi aşağıdaki bağlantılardan takip ederseniz güncellemelerden düzenli olarak haberiniz olur... Ayrıca Google Plus bağlantımızdan "Kolleksiyonlar"ı da takip edip farklı başlıklarda Fotoğraf Haberleri izleyebilirsiniz.
Google+
Fotoğraf Haberleri Blog
Photoshop'da Magnetic Lasso
Bir fotoğrafta karışık nesneler var ve siz bunlardan birini ya da bir kaçını ayırmak (ayıklamak/kesmek) istiyorsunuz. Bunu bir kaç farklı yöntemle yapabiliriz ama ben bu yazımda Photoshop Magnetic Lasso (Mıknatıslı Seçme) seçeneğini anlatacağım.
Önce Photoshop programını açıp ana çalışma ekranına bir portre fotoğrafı getiriyoruz.
1. Photoshop'da görseli açın
Yol: Dosya → Aç → Dosya Konumu → Tıkla
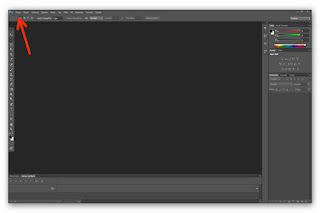 |
| Photoshop magnetic Lasso |
2. Photoshop'da çalışma alanında aşağıdaki fotoğrafta görüldüğü gibi bir çiçek ve arka planında yapraklar var. Ben bu çiçeği seçmek, kesmek ve başka bir fotoğrafa Photoshop aracılığıyla taşımak istiyorum. Bunun için daha hassas biir işaretleme ve seçme ayarına ihtiyacım var. İşte bunu Photoshop Magnetic Lasso ile yapacağız.
Önce Photoshop çalışma ekranında soldaki menülerden Araçlar Paleti'nde bulunan Lasso (Photoshop Türkçe'de Kement olarak geçer) Manyetik Kemet Aracı ya da Magnetic Lasso aracını tıklayarak seçiyorum. Photoshoop menülerinde sağ alt köşesinde üçgen resmi bulunan kutucukların üzerine gelip mausu basılı tuttuğunuzda gizlenmiş öğeleri görebilirsiniz.
Şimdi Magnetic Lasso ya da Türkçe Photoshop'da yazdığı şekliyle Manyetik Kement Aracı'nı seçtik.
 |
| Magnetic Lasso Tool |
3- Fotoğrafınız hazır. Makyaja başlayalım
Şimdi fotoğrafta seçmek / kesmek istediğiniz yerleri noktalamaya / işaretlemeye başlayacağız. Bunun için Phootoshop Araçlar menüsünde Lasso Tool bölümünde Magnetic Lasso Tool'u seçtiğimizden emin olalım. Aşağıdaki fotoğrafa bakabilirsiniz.
 |
| Lasso |
4. Magnetic Lasso ile işaretleme nasıl yapılır?
Photoshop'da Magnetic Lasso Tool'u seçince faremizin imlecinin değiştiğini göreceksiniz. Minik okun yanında mıknatıs ikonu çıkması lazım. Aşağdaki görseldeki imleç Photoshop Programı'nda Magnetic Lasso Tool'u seçince varsayılan olarak çıkar. Eğer Caps Lock tuşuna bir kere basarsanız bu imleç daire içindeki + şeklini alır. Caps Lock'a bir kere daha basarsanız imleç aşağıdaki şekle döner. Bazı fotoğraf sanatçıları ve grafikerler bu daire içinde + işaretiyle daha rahat seçim yapıldığını düşünerek onu kullanırlar. Tercih sizin.
Şimdi dikkat; Photoshop Magnetic Lasso Tool'un en güzel yanı, "Yapışması..." Adı üstünde Magnetic yani mıknatıslı. Bu bize fotoğrafı düzenlerken büyük kolaylık sağlayacak.
Fotoğrafta seçip ayırmak istediğiniz bölümdeki nesnenin seçmeye başlamak istediğiniz bir yerine gelip farenin sol tuşuna bir kere basın.. Ve seçeceğiniz nesnenin dış çeperi (sınırı/ konturu) boyunca ilerledikçe (tekrar tekrar basmaya gerek kalmadan) seçimin de otomatik olarak ortaya çıktığını göreceksiniz.
 |
| Mıknatıslı Seçim |
5- Çalışma hassasiyetini belirleme
Photoshop Magnetic Lasso Tool'u kulllanırken işinizin hassasiyetine göre seçenekler bulunmaktadır. Yani seçim aracını ilerletirken hangi hassasiyette yakalama istiyorsunuz. Şöyle ki kaba bir şekilde (görselde olduğu gibi) çok da özenmeden seçip kesebilirsiniz. Ya da milimetrik olarak seçip kesebilirsiniz. Örneğin bir portrede saç detayları... Bunun içinde üst menüdeki (Magnetic Lasso'yu seçince çıkar/görünür hale gelir) ince ayarlara bakacağız. Örnek aşağıda.
 |
| Photoshop Lasso |
6- İlk olarak fotoğrafı büyüteceğiz
Öncelikle Photoshop çalışma ekranında fotoğrafımızı görece olarak büyüteceğiz. Yani fotoğrafta seçeceğimiz yerleri daha iyi görmek için fotoğrafı aşağıda olduğu gibi Photoshop'da büyütüyoruz. Seçeceğimiz kısımın konturunun karışıklığına göre (arka plan ve çevre plandaki nsenelerle bağı) resmi büyütüp Photoshop Magnetic Lasso'yu daha sağlıklı uygulayabiliriz. Mesela seçeceğimiz nesne tek bir renk arka plan üstündeye seçmek ve kesmek ya da kopyalamak çok kolay. Ama mesela seçeceğimiz nesne bir çimenlik üerindeki çiçek demetleri arasındaysa büyütme yapmamız şart... Ayrıca seçimde kenar kontrastı, frekans değeri de önemli. Aşağıda anlayacağım. Örnek aşağıda.
 |
| Magnetic Lasso üst bar |
7- Seçime başlamak ve ilerlemek.
Adobe Photoshop fotoğraf düzenleme yazılımında Magnetic Lasso Tool'u nasıl kullanacağımızı görüyoruz. Fotoğrafta ayrıcağımız nesneyi işaretlemeye başlamadan önce Photoshop çalışma alanının üst kısmında yer alan barda (magnetic Lasso Tool seçilince çıkar) "Feather", "With", "Contrast", "Frequency" ayarlarına hızlıca göz atalım. Türkçe Photoshop'da bu bardaki başlıklar şöyle;
 |
| Ayarlar |
8- Üst bar ince ayarları
Photoshop fotoğraf düzenleme programında Magnetic Lasso Tool seçliyken üst barda ortaya çıkan menülerden ilk kutucuk Feather ya da Geçiş Yumuşatma. Bu değer varsayılan olarak "0" sıfırdır. Yanındaki seçenek kutucuğu Anti-alias yani Kenar Yumuşatma seçeneği de varsayılan olarak seçilidir. Öyle de kalsın. With seçeneği fırçanızın ya da imlecinizin seçim büyüklüğü (genişliği) değeridir. İşin hassasiyetine göre değiştirin. Contrast yani Kontrast değeri önemli. Seçeceğiniz nesnenin kenarlarındaki (kontur) renk ve kontrast geçişini beliryen değerdir. Kontrast ve keskinlik azsa hem With'de hem de Contrast'da küçük değerler kullanın. Frekans yani Sıklık seçeneği de varsayıllan olarak 57'dir. Öyle de kalsın. Kendinizi geliştirince bu değerle oynarsınız.
 |
| Seçim Ayarları |
9- Seçime başlayalım
Fotoğraf düzenleme yazılım olan Photoshop'da Magnetic Lasso Tool ayarlarımızı yaptık. Şimdi seçime başlayacağız. Unutmadan olak yanlış bir yere tıklarsanız Windows'da Backspace, Mac'de ise Siltuşuna dokunarak hatalı noktayı kaldırabilirz.
 |
| Görüntüyü seçmek |
10- Nasıl ilerleyip nasıl sonlandıracağız
Adobe Photoshop dünyada en yaygın kullanılan fotoğraf düzenleme programları arasında ilk sıralardadır. Eğer fotoğrafla ilgileniyorsanız en temel kullanım araçlarını tanımanız ve uygulamayı bilmeniz gerekir. İşt bunlardan Photoshop Magnetic Lasso Tool'da seçme işlemine başlıyoruz.
 |
| Photoshop çalışma alanı |
Şimdi bu kesilen parçayı ne yapmak istiyorsanız ona göre işlem yapın....
Yalçın Çakır - TIKLA
Işığınız bol olsun.
Photoshop
Photoshop dersleri
Photoshop'da Magnetic Lasso Tool
Magnetic Lasso
Hiç yorum yok:
Yorum Gönder